Find MAC address in your computer is very easy. You can find your computer mac address with just 2 or 3 clicks. Learn how to find mac address in your computer.
A mac (Media Access Control) address is a unique identifier address of every computer when it is connected to any network. In network streams to identify a computer or a particular device this mac address is very helpful. MAC address is a 12 digit number which is the combination of alphabets and numerics. Find more details about mac address
here
Why to Find MAC Address in Your Computer :
In a local area network if you want to provide internet access to only limited no of users then you have to enable MAC Filtering in your router. Whenever you enable this feature then only the users whose mac address is stored in your router will get the internet access. Others who knows your Wi-fi password will not get the internet access. At this point you have to find your computers mac address.
Lets explore the different ways that you can find MAC address in your computer.
Different Ways to Find MAC Address in your Computer :
1st Method : Find MAC Address in Control Panel

Open
Control Panel from Windows
Start button.

Click on
Network and Internet.

Click on
Network and Sharing Center.

In the right side click on
Change Adapter settings.
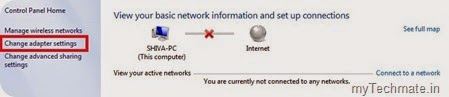

Select your internet connection(Local Area Connection/ Wireless Connection etc..) name and right click on that and select
Status.

Click on Details button in the popup window.

A new popup window will be opened and there you can find the MAC address named as Physical Address.
 2nd Method : Find Mac Address Through Command Prompt
2nd Method : Find Mac Address Through Command Prompt

Open command prompt by typing CMD in run dialog box (Press
windows key + R – to open Run dialog box)

In command prompt type “
ipconfig /all” and press enter (Type without quotes)
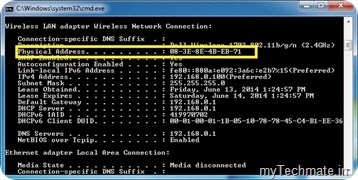

It will display all the media devices attached to your computer.

In those listings find your internet connection(Local Area Connection/ Wireless Connection etc..) name.

After finding your connection name there will be a column named as Physical address. This is your computers MAC address.
3rd Method : Find Mac Address Through Command Prompt

Open command prompt by typing CMD in run dialog box (Press
windows key + R – to open Run dialog box)

In command prompt type “
getmac” and press enter (Type without quotes)

This command will display only the MAC address of your computer. Nothing else will be displayed.


In that
\Device\Tcpip named line contains the MAC address of your computer.
Video Tutorial to Find MAC Address on Your Computer
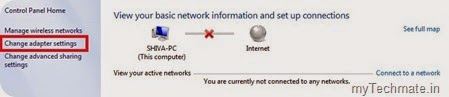

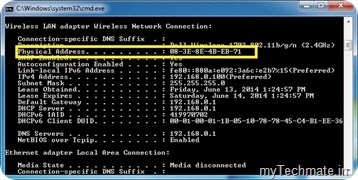










0 comments:
Post a Comment